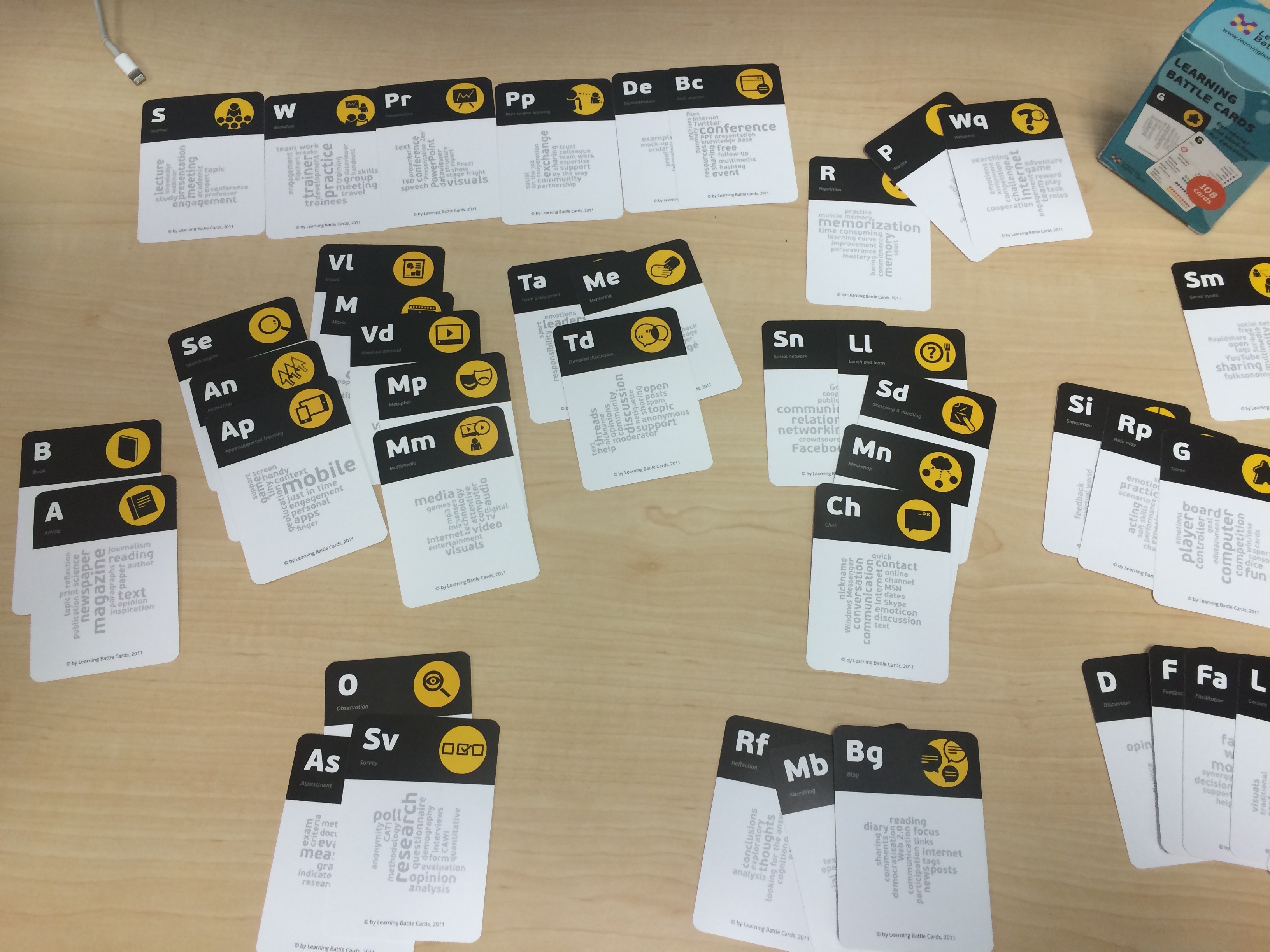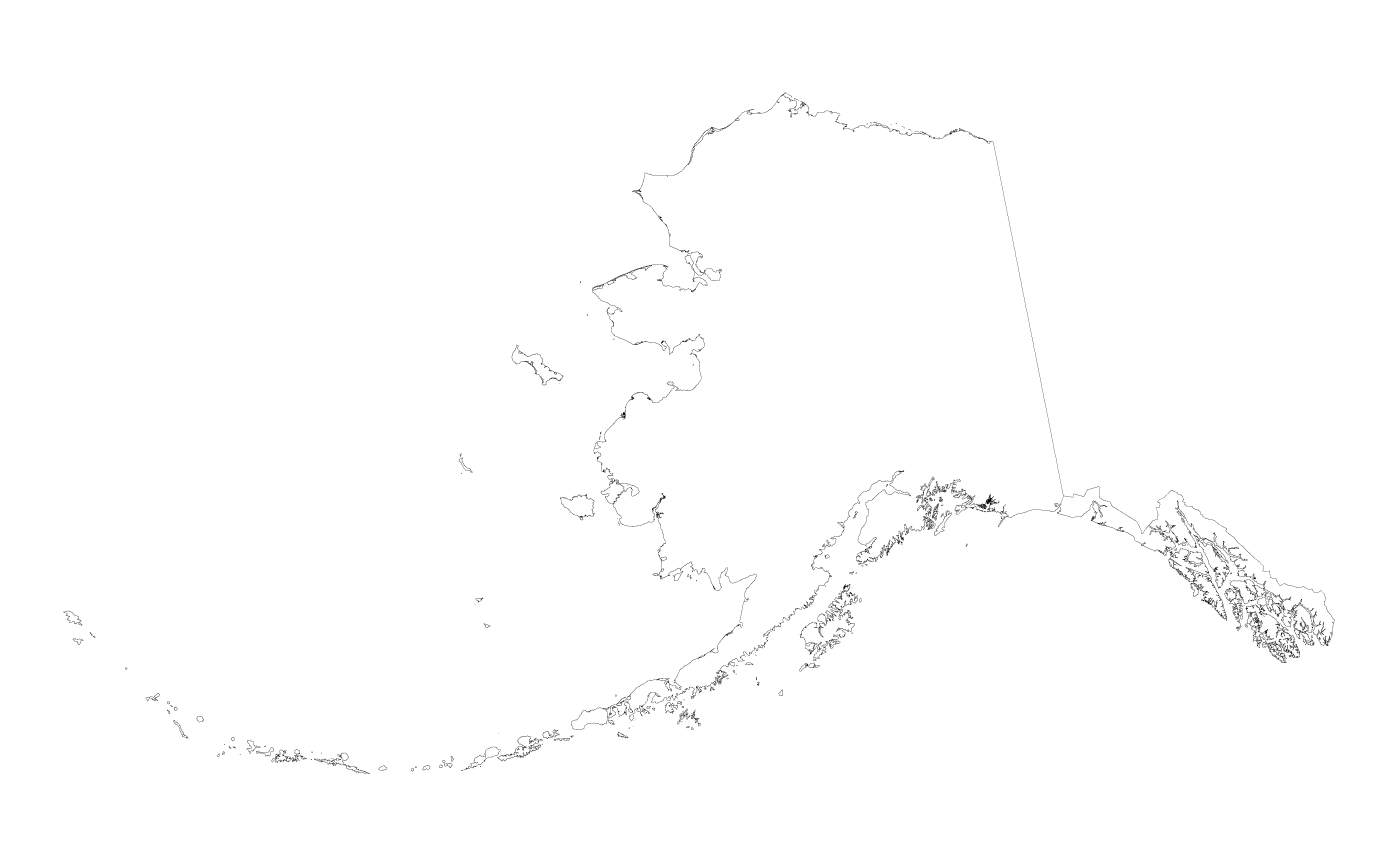Why would you want to display an iOS screen on a desktop?
Perhaps you want to do a side by side comparison of an interface on iOS versus the Desktop version of the same application. Perhaps you want to give a presentation to an overhead display and don’t want to fiddle with cords. In any case, one of the CDE designers wanted to do the later so I offered to help, especially since it involved jailbreaking an iOS device, something I have not done before.
This procedure was done with an iPad2.
Before doing anything, I took a new iPad2 and plugged it into my computer, updating it to the latest iOS version (which happened to be 5.0.1 today). I went through all the blah blah screens, picking the option that required the minimal amount of effort. No syncing music, videos, or purchased apps. I named the iPad something appropriate for presentation goers at ASTE to see.
Next step is to go read this tutorial on using Absinthe (Desktop Application) https://www.redmondpie.com/jailbreak-5.0.1-ios-untethered-iphone-4s-ipad-2-using-absinthe-how-to-video-tutorial/. Get the copy of Absinthe it points to (near the bottom of the article), plug in your iPad to a USB cable, and run Absinthe.
Grats, your iPad is not jailbroken.
On your iPad you’ll see a new app called Cydia. Open it. It has an interface similar to that of Apple’s app store or iTunes. Along the bottom is a tab for “search”. Use it to find ScreenSplitr.
Get ScreenSplitr. Run ScreenSplitr.
Now get iDemo for the Mac: https://www.plutinosoft.com/iDemo ($17). Use iDemo to connect to the iPad2 either using WiFi or a connected USB cable.
In my tests the WiFi connection produced a clearer screen. Using the USB cable connection, the screen capture was a little blurry.
Alternate method.
Replace the ScreenSplitr app on the iPad2 with Veency (VNC Server app).
Replace the iDemo application on the desktop machine with tightVNC (VNC Client app).
I found that there was noticeable screen lag associated with this methid and only the WiFi connection is available.